2011年3月27日日曜日
普段仕事で使うアプリケーションについて。
なんでそれをExcelで作るの!?!っておもうこととかあります。
Wordだとやたらファイルサイズが大きいんだから、
PDFにすればいのに、っておもうこともあります。
そこのところをちょっと考えてみようかなと。
他のソフトと比べればいいのかな。
・Word
・メモ帳
・Excel
・Access
☆Word
Wordとは、ワープロソフト。
もともと、書類をキレイに作ることが目的(だとおもう)。
この場合の「書類」とは
・同じ形(雛形、テンプレート)を使うもの。
・テンプレートに書き込みするもの。
(申込書、日誌、毎日の記録、FAX送信票、手紙など)
・報告書など、外部にみせることが目的のもの。
(論文、報告書、レポートなど)
Wordに組み込まれている様々な機能を使えば、
計算などできることも多いが、
基本的には文章を書きこむもの。
写真やグラフなどは「図」として扱われる。
注意したいのは、Wordはあくまでも「文書を作る」ものであること。
改変されたくないものなどは、Wordで作ってPDFにするといった方法がよい。
Wordの仕事は印刷する前までである。
PDFとはアプリケーションの名前ではないのだが、
AdobeSystem社が開発した形式。
電子文書を見ることが目的。
WordやExcelはアプリケーションがなければ見られないが、
これは誰でも無料ソフトをインストールすれば見ることができる。
バージョンが2003だと見られないとか、
そういうことも気にしなくて良い。
WordもExcelも一緒のファイルにしてしまえる。
目的は「見る」なので、基本的に入力や改変ができない。
むしろ、それができないということが強みでもある。
☆メモ帳
これは、Windowsに標準でついています。
「スタートメニュー」「プログラム(すべてのプログラム)」
「アクセサリ」「メモ帳」で開けます。
このアプリケーションは、「文字入力する」ことだけが目的です。
フォントをいじれるくらいで、罫線もないし、文字揃えもありません。
改行しなければ、ずーーっと右側までいきます。
メモ帳の利点は、どのパソコンでも開けるということ、
起動が速いことでしょうか。
「とりあえず書いておく」ことに適しています。
まさに「メモ帳」なのです。
思いついたことなどをささっと書いておけばいいでしょう。
☆Excel
表計算ソフト。その名の通り、計算が目的。
計算させないでExcelを使うのだったら、Wordを使えば良い。
「セル」で表示されるので、
文字列の縦横を揃えるのにはちょうどいい場合もあるのだが、
文書をキレイにみせるようにはできていない。
複雑な組み方をした記入票なども作り易いかもしれないが、
あまりおすすめはしない。
☆Access
データベースソフト。
データベース管理が主な目的。
よく「これはExcelがいいの?Accessがいいの?」という話があるが、
1回の計算が目的であればExcel。
繰り返し積み重ねていくものはAccess。
ただ、Accessは扱いがやや複雑な面もあるので、
数個のデータでよいなら、Excelのほうが手軽かもしれない。
月に数十件の入力があり、それを年間で管理して、年度ごとに統計を出す
といったものは明らかにAccessが適している。
「検査結果を入力して変換して答えを出す」といったものは明らかにExcel。
「顧客管理簿」「伝票管理」「書籍管理」「在庫管理」などはAccessが適している。
Excelが伝票、Accessは帳簿、と考えるのもいいかもしれない。
Lastpassの使い方
ちなみに、ここで使っているブラウザはFirefoxPortable4.0です。
ふつーのFirefoxでも基本的に同じです。
このアドオンを設定すると、どのパソコンでも使うことができ、
パスワード管理がとてもラクです。
ただ、パスワードがネット上で管理されるので、
神経質な方はイヤかもしれません。
初期設定
「ツール」「アドオン」「アドオンを入手」の検索窓から
「lastpass」を検索。
インストール。

この画面で「アカウントを作成」をクリック。
もしくは、上のバーにあるこのマークをクリック。
メールアドレスとマスターパスワードを入力。
一番上の「同意します」のチェックボックスに
チェックしてアカウント作成。
これで初期設定はおしまい。
今後は
このメルアドと
マスターパスワードを覚えておけばダイジョブ!
フォーム記入が必要なWebサイト
(メールアドレスやアカウント、パスワードなど)
に最初にログインすると、右上に「保存しますか?」
と出るので、保存しますとすると
次回から勝手に入れてくれるようになる。
メールサービスなど、複数のアカウントを使う場合でも
こんなふうに、選択することもできます。
こういうサイトでは、「自動ログイン」ではなく
「自動記入」にしておくといいですね。
ちなみに、iPhone版もありますが、
コレを使うにはPremium版(1年間12$)が必要。
私は1年分買ってみました。
まあ、あってもいいかな、ってくらいですかね。
2011年3月25日金曜日
パソコンのフォルダ、階層などについて
どれも大事な部品ですが、
仕事に使っているパソコンで一番重要なのはハードディスクドライブ(HDD)でしょう。
HDDにはほとんどのデータが入っています。
他の部品は、壊れたら取り替えればいいのですが、
HDDを取り替えるということは、中身のデータが全部なくなるということです。
パソコンが壊れても、HDDが壊れていなければデータはなんとかなることも多いのです。
そのHDDですが、大抵のパソコンでは「Cドライブ」という名前になっています。
「マイコンピュータ」を開いてみると、Cドライブがあります。
(ローカルディスクという名前かもしれません。)

Cドライブが「一番大きな箱」と考えるといいです。
その中に、「フォルダ」が階層的に入っていてパソコンの機能を作っているのです。
また、そういうパソコンが集まると「ネットワーク」になります。
ネットワークの一番大きいのが「インターネット」です。
「アドレス」とはフォルダをたどっていった住所です。
windowsVistaのデスクトップは、[C:\Users\user名\Desktop]という住所になります。
「Cドライブの、Userフォルダの、User名フォルダの、Desktopフォルダをみてください」
というよりも、C:\Users\user名\Desktopをクリックしてください、のほうが速いのです。

※ちなみに、フロッピーディスク(FD)はAドライブです。
イマドキのパソコンだとFDがないものも多いでしょう。
もっと昔はFDが二台ついてたそうです。
それがAとBで、その後についたHDDがC、D、
その後につくようになったCDドライブがE、という名前になっているようです。
※今回の説明は大雑把な理解をするためのものです。
詳しく知りたい人はちゃんとお勉強してくださいね。
拡張子について(初心者向け)

2011年3月22日火曜日
2011年3月21日月曜日
メモアプリ
| メモアプリについて
iPhoneの利点のひとつは、「即時性」だと思う。 いつも持ち歩いているもののなので、 その場ですぐに何かに使うことができる。 メモがそのひとつ。 使いこなしてはいないが、 ちょこちょこ使っていたので いくつか紹介する。 |
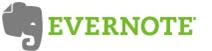
クラウドメモ帳。
いろいろな端末から、
同じ場所にメモを保存できる。
有名アプリから連携できるものも多い。
パソコンサイト(無料)
http://www.evernote.com/about/intl/jp/index.php
appstore EVERNOTE(無料)
テキスト、写真、Webページなど保存しておいて、
あとでみるとか
パソコンで編集するとかができる。
タダなのでとりあえず入れてみるといいと思う。
Awesome Note
基本はローカルメモ帳。
Googleドキュメントとの連携がスムーズ。
日記帳的にも使いやすい。
こんなふうにノートリストが表示される。
タップするとそれぞれの詳細ページに。
Awesome note 450円。App store
Awesome note lite 無料。
無料版は、ノートを10個しか作れないけど、他の機能は有料版と同じらしい。
手書きメモGold
手書きメモ。
横向き画面で手でかける。
ささっと書きたい時にいいかも。








